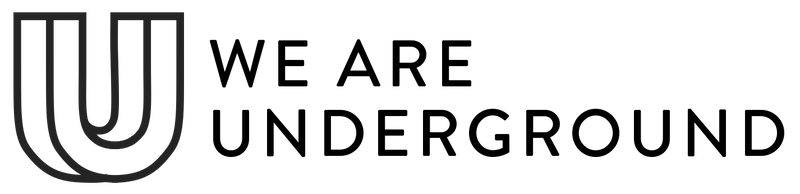Fashionopolism - Theme settings
Theme settings exist to control the appearance of content and set the base style for your store. Where sections might have their own individual settings, theme settings are here to cover repeated or static content.
Favicon
Add your store's favicon here.
Colors
Control the color scheme for different areas of your store which include:
- Header
- Navigation
- Background, text and on page content
- Buttons
- Navigational arrows ( carousels, slideshows )
- Product variant swatches
- Product icons
- Social sharing icons
- Footer
Typography
Globally control the appearance of text content in your store
- Main font
- Navigation font
- Headings font
- Body text size
- Navigation text size
- Page title text size
- Section title text size
- Subheading text size
- Section title borders
Age verification
Keep your stores content away from a younger audiences with an age verification popup.
Appearance
Set your preferences for content across your store
-
Section spacing
Set the vertical height between sections. -
Keyboard focus & borders
Adds greater visibility of keyboard selected content for users with disability
Product grid
Set the visible options for products when viewed in a grid ( collection pages, search, featured collection sections )
-
Product image size
Allow the theme to control the size of your images for a perfectly aligned product grid. -
Show product vendor
Toggles visibility of product vendors below product images -
Show product videos
Shows product videos on the collection page -
Switch product image on hover
Show a second image when products are hovered -
Show alternate product colors
Display color swatches -
Show available sizes
Display size swatches -
Enable quick view
Show a quick view modal for expedited shopping -
Quick Add
Allows buyers to add to the cart from the collection page. This feature is not accessible on mobile devices.
Product pages
Choose available options which are available for a single product when viewed in either a product page or featured product section.
-
Product variant style
Choose to display swatch buttons or a dropdown menu for selecting variants -
Show color swatches
Toggles color swatch visibility as color specific icons or the text name of the color (Red, Blue, White etc..) -
Color swatch shape
Choose Circle, Square or Rectangular color swatches -
Color swatch style
Custom images, allow you to upload color specific images (see guide)
Zoomed in variant images ( shows the variant image assigned to the color)
Default color (Uses the HTML color chart to show a solid color)
Swatch, allowing you to use Shopify's new category swatches (see guide) -
Show vendor
Shows the vendor associated with the product -
Show amount saved
Allows you to show percentage or amount saved on sale items -
Show dynamic checkout button
Toggles visibility of quick checkout buttons -
When adding to the cart
Select cart behavior when adding items by opening the cart or remaining on the current page.
Search
Allows you to decide whether or not to show only products in search and to toggle predictive search results in the header search.
Cart
There are several options available for controlling the look and feel of your shopping cart, we recommend trying them all to see your preference.
-
Cart type
Choose the behavior when clicking the Cart button
Page only: Go to the cart page
Drawer cart: Open the cart in a side drawer
Modal cart: Open the cart in a modal window
Page only - no automatic updates: Go to the cart page but require a refresh when updating, this option exists as we know some apps do not support Ajax or carts that auto update. Use this if your app experiences those issues and your app developer is not helping. -
Featured collection
Allows you to show up to four items from a collection in the drawer cart -
Offer free gift wrap
Toggles a free gift wrap option on the cart -
Show tax note
Toggles a message stating taxes calculated at checkout -
Show shipping note
Toggles a message stating shipping calculated at check out -
Show cart note box
Allow users to add notes to purchases -
Show shipping calculator
Allow customers to calculate shipping prior to checkout -
Free shipping countdown
Set a total amount and alert customers to how much more they need to spend to qualify.
Social media
Add links to your chosen social media channels
Checkout
Checkout colors and styles are injected by Shopify into the theme settings for every Shopify theme. These options allow you to set your preferred color scheme for the checkout which is commonly shared by all Shopify stores.
Theme developers do not have access, nor can they edit the checkout layout, design or code structure.
Custom CSS
Add custom CSS styling that will apply to your whole site here if you are familiar with coding.